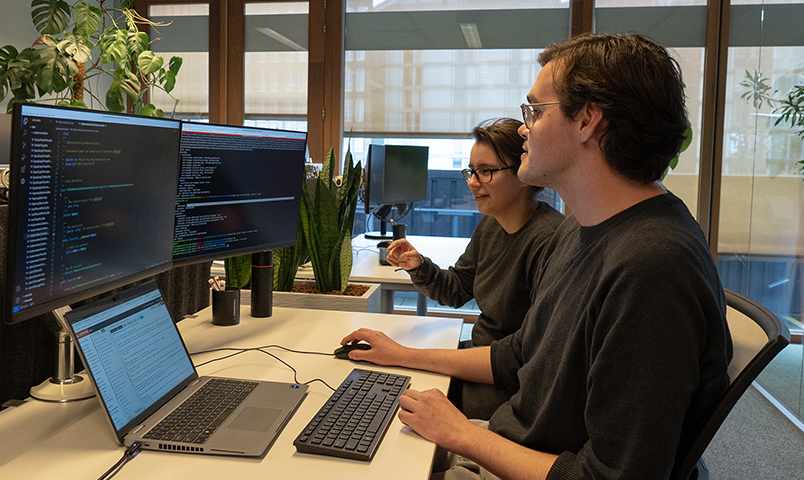Personaliseren in het echt
Bij het programmeren met Smarty heb je soms wat meer nodig om krachtige nieuwsbrieven te maken dan de eenvoudige voorbeelden die je her en der in de documentatie vindt. In de meeste voorbeelden houden we het eenvoudig, en vind je vooral simpele tekstuele constructies, zoals hieronder:
{if $geslacht == 'man'}
Geachte heer,
{else}
Geachte mevrouw,
{/if}In echte nieuwsbrieven heb je echter vaak ingewikkelder structuren nodig, gebruik je allerlei (geneste) loops, en wordt informatie vanuit verschillende bronnen tegelijk ingeladen. En natuurlijk: echte nieuwsbrieven staan propvol met HTML-code waar je de smarty-code tussen moet stoppen om de juiste opmaak te verkrijgen.
Inhoudsopgave
In de volgende artikelen gaan we wat dieper in op personalisatiemogelijkheden: