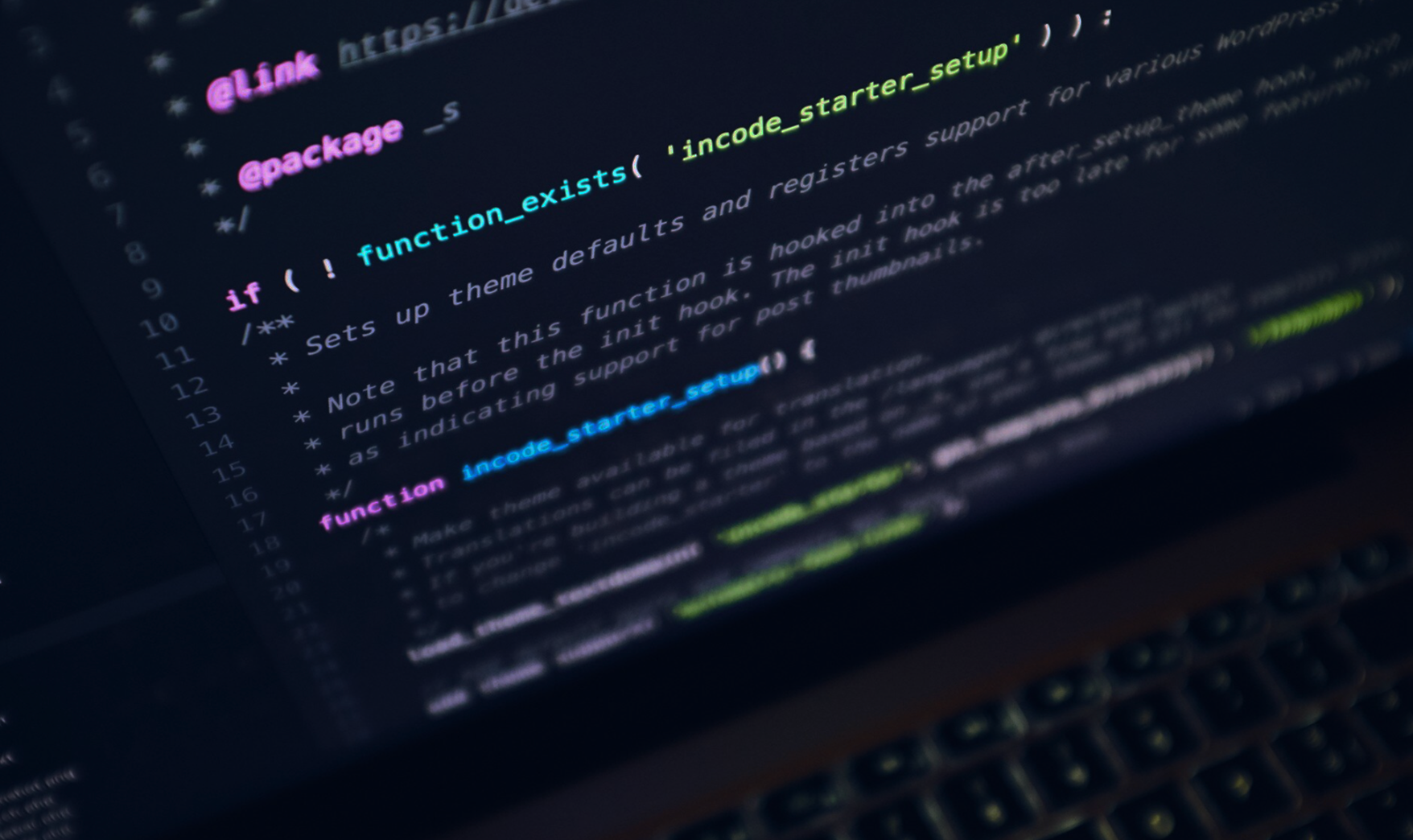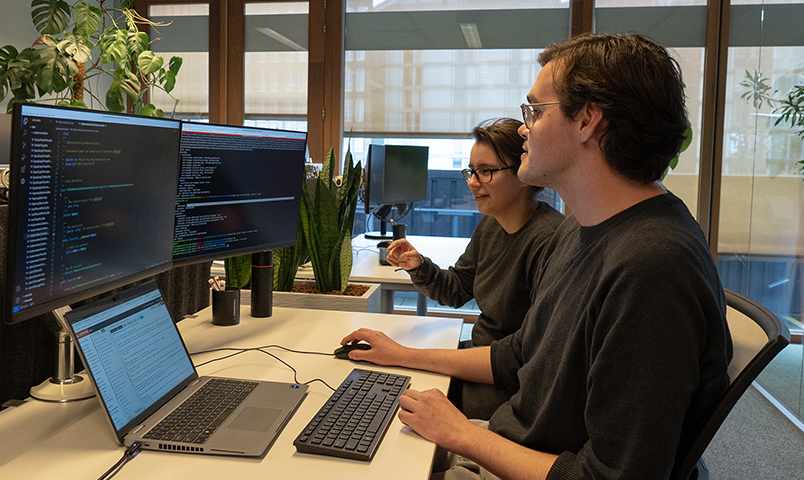Event triggers gebruiken in opvolgacties
Als er een website tracker actief is, dan kun je opvolgacties maken die starten op basis van paginaweergaves. Deze opvolgacties worden automatisch door de webtracker opgestart. Maar je kunt vanuit de tracker ook eigen events activeren waarmee je andere opvolgacties kunt opstarten. Zo kun je bijvoorbeeld met de webtracker SDK een product-visit-event triggeren wanneer iemand een productpagina bekijkt.
Op basis van dit event kun je automatisch opvolgacties starten. Denk aan een opvolgactie om een e-mail met productinformatie te versturen, of om de de interesses van een profiel bij te werken voor latere segmentatie.
Het voorbeeld in dit artikel is gebaseerd op het event Product bezocht, maar de werkwijze is ook toepasbaar op andere events zoals Gebruiker geregistreerd of Product toegevoegd aan winkelwagen. Zie dit als een basisaanpak die je naar wens kunt uitbreiden met eigen voorwaarden, extra controles, directe mailings of alternatieve flows.
Stap 1: Zelf een event triggeren
Gebruik de javascript-functie Copernica.trigger() om vanuit je website zelf een event naar Copernica te sturen. Je geeft hierbij het eventtype en de bijbehorende data mee, zoals bijvoorbeeld de productnaam, URL en SKU.
Je voert de functie uit op je eigen website, bijvoorbeeld door de functie aan te roepen zodra de pagina wordt geladen of zodra de bezoeker een bepaalde actie uitvoert, zoals het aanklikken van een product.
Belangrijk
- Activeer eerst het event in de integratiemodule. Ga naar je website tracker in Copernica, open het tabblad Functies en vink het gewenste event aan (zoals Product bezocht). Pas daarna worden events van dit type daadwerkelijk verwerkt.
- Voor elk eventtype zijn bepaalde gegevens verplicht. Voor het event product-visit is bijvoorbeeld de sku vereist. Een overzicht van de vereiste velden per event vind je in dit artikel.
- Het versturen van een event op zichzelf doet nog niets. Het event komt wel bij Copernica aan, maar pas zodra er ook bijpassende opvolgactie is die op dit event reageert, heb je er iets aan (zie stap 2).
Stap 2: Opvolgactie instellen
- Maak een nieuwe opvolgactie aan in de automatiseringsmodule.
- Stel de scope in op Website tracker en selecteer de juiste tracker. Of kies voor een account-brede scope als het je niet uitmaakt vanuit welke tracker het event afkomstig is.
- Voeg het blok Controleer type profiel toe en stel in op Profiel/subprofiel. Bij een match ga je direct door naar de volgende stap om de doorgestuurde data te verwerken in het profiel of subprofiel van de herkende bezoeker. Is er nog geen profiel of subprofiel bekend, omdat de bezoeker nog niet herkend is door de website tracker, voeg dan eerst het blok Profiel aanmaken of Subprofiel aanmaken toe om om die alsnog aan te maken.
Stap 3: Gegevens verwerken
Alle eigenschappen die je in de trigger hebt meegegeven, kun je rechtstreeks gebruiken als variabelen in je opvolgactie.
Alles wat verplicht is voor een event (zoals in dit geval sku) kun je rechtstreeks gebruiken via {$trigger.veldnaam}. Extra informatie die je zelf meestuurt (zoals producturl of prijs) zit in {$trigger.attributes.veldnaam}`=.
Optie 1: E-mail versturen naar de bezoeker
Stuur direct een e-mail met informatie over het bezochte product. Gebruik de doorgestuurde variabelen in je e-mailtemplate:
Je bekeek zojuist SKU: {$trigger.sku}
De prijs van dit product is: {$trigger.attributes.prijs}Optie 2: Bezoek opslaan in een collectie
Gebruik het blok Subprofiel aanmaken om specifieke productbezoeken op te
slaan in een collectie, bijvoorbeeld product_visits. Zo kun je later
segmenteren op bezoekers die specifieke producten hebben bekeken.
Je kunt bijvoorbeeld de volgende velden vullen:
- SKU: {$trigger.sku}
- Producturl: {$trigger.attributes.producturl}
- Prijs: {$trigger.attributes.prijs}
Tip: Gebruik de eventtrigger alleen op pagina’s die echt relevant zijn, zoals product- of offertepagina’s. Zo houd je je opvolgacties gericht en voorkom je dat irrelevante bezoeken worden verwerkt.